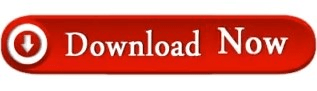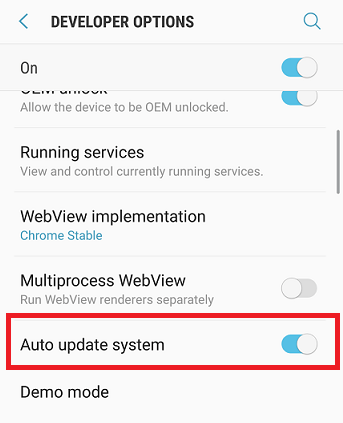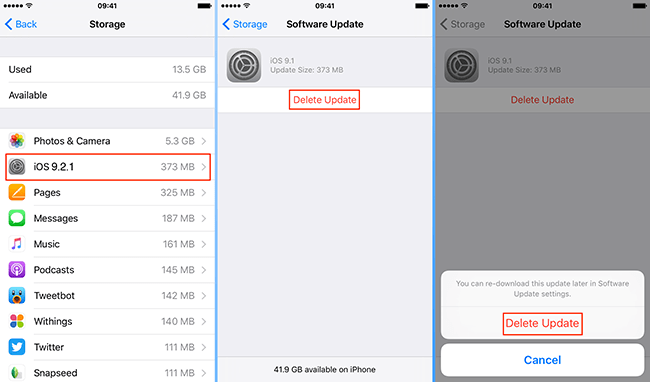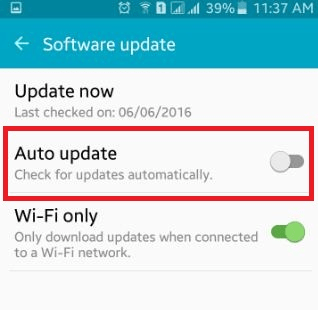In some cases, you can block the apps from updating by changing the permissions in their app data folders or through Command Prompt commands, but we wouldn't recommend this unless you absolutely have to. Because they receive updates regularly, their apps check for and install new versions when you launch the app. Unfortunately, many apps (such as Dropbox, Spotify, and Slack) don't have an easy toggle to disable updates. That's all you have to do-now Store apps won't update in the background. On the Settings page, disable the Update apps automatically slider.
Once it's open, click the three-dot Menu button at the top-right and choose Settings. Type Microsoft Store into the Start Menu to launch it. Since the Microsoft Store provides a centralized place for downloading apps, turning off auto-update for it is simple. Check out the differences between desktop and Store apps if you're not familiar. While it's probably not your main source for downloading software, the Microsoft Store is home to lots of apps. How to Stop Auto-Update of Store Apps in Windows 10 We'll show you how to stop the auto-update feature in apps on Windows 10, where possible. Maybe the latest version is bugged, or you need an older version for a specific reason.
However, sometimes you might want to stop apps from auto-updating.
Not having to check for new versions regularly saves you time and keeps your apps secure. Most of the time, automatic app updates are convenient.